پیکربندی نرم افزار Outlook و Windows Mail برای کاربران Gmail
هو العالِم
تصوّر کنید قصد ارسال یک نامه ی جدید یا مطالعه ی نامه های دریافتی خود را دارید و برای این کار مجبور به مراجعه به وبسایت سرویس دهنده ی E-Mail خود می باشید.
در حالی که تکرار این کار بسیار خسته کننده و وقت گیر است و همچنین در تمام مدّت مدیریت پیام ها باید Online باشید، نرم افزار هایی مانند Outlook و Windows Mail با استفاده از پروتکل (POP(Post Office Protocol به شما کمک می کنند تا وقت کم تری را صرف انجام این کار نموده و پیام های خود را به صورت Offline مدیریت کنید.
البتّه باید سرویس دهنده ی E-Mail شما امکان استفاده از POP را در اختیار شما قرار دهد.
نکته ی قابل توجّه این است که Gmail این امکان را به صورت رایگان در اختیار کاربران خود قرار می دهد در حالی که Yahoo در ازای پرداخت هزینه ی فعّال سازی این کار را انجام می دهد و پرداخت این هزینه در حال حاضر در کشور ما امری مشکل است.
در ادامه به معرّفی بیشتر پروتکل POP و چگونگی فعّال سازی آن توسّط کاربران Gmail و نحوه ی پیکربندی نرم افزار Outlook و Windows Mailمی پردازم.
درباره ی POP
POP یا پروتکل دفتر خدمات پستی، امکان بارگیری(Download) پیام ها از سرویس دهنده ی E-Mail به کامپیوترتان را در اختیار شما قرار می دهد. به طوری که می توانید با استفاده از یک نرم افزار مانند Microsoft Outlook Express پیام های خود را مدیریت کنید حتّی در حالی که به اینترنت وصل نیستید.
امکان استفاده از POP برای تمامی کاربران Gmail رایگان است و google قصد دریافت هزینه ی شارژ در آینده را نیز ندارد. پس اگر قصد استفاده از این پروتکل را دارید هم اکنون آن را فعّال کنید.
گام اوّل - فعّال سازی POP
1- به حساب کاربری خود در Gmail وارد شوید.
2- روی Setting در بالای صفحه کلیک کنید.
3- در قاب Mail Settings، برگه ی Forwarding and POP/IMAP کلیک کنید.
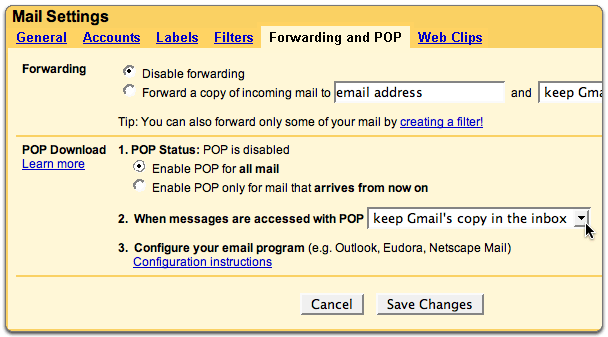
4- Enable POP for all mail (فعّال سازی POP برای تمام پیام ها[ی موجود در Inbox]) یا Enable POP for mail that arrives from now on (فعّال سازی POP برای پیام هایی که از هم اکنون دریافت می شوند) را انتخاب کنید.
5- چگونگی رفتار Gmail با پیام ها پس از دریافت آن ها توسّط برنامه ی سرویس گیرنده(Outlook) را در پاسخ به قسمت 2 انتخاب کنید.
6- روی Save Changes کلیک نمایید و برنامه ی سرویس گیرنده ی خود را پیکربندی کنید.
گام دوّم - پیکربندی نرم افزار سرویس گیرنده(Outlook Express برای کاربران ویندوز XP و Windows Mail برای کاربران ویندوز Vista)
2- روی منوی Tools در نوار منو کلیک نموده و ...Accounts را انتخاب نمایید.
3- روی دکمه ی ...Add کلیک نموده و از منوی باز شده Mail انتخاب کنید.

5- آدرس کامل Gmail خود را وارد کنید(username@gmail.com) و روی دکمه ی Next کلیک کنید.

.My Incoming mail server type is a pop3 server
Incoming mail (POP3 or IMAP) server: pop.gmail.com
Outgoing e-mail server (SMTP) name: smtp.gmail.com

7- روی دکمه ی Next کلیک نموده و آدرس کامل Gmail خود (including@gmail.com) و کلمه ی عبور خود را وارد نمایید.

8- روی دکمه ی Finish کلیک کنید.
9- در قاب Internet Accounts مطمئن شوید که pop.gmail.com انتخاب شده استو روی دکمه ی Properties کلیک کنید.
10- برگه ی Advanced را انتخاب نموده و در کادر مقابل (Outgoing mail (SMTP عدد 465 را وارد نمایید و (This server requires an encrypted connection (SSL را انتخاب کنید.
11- (This server requires an encrypted connection (SSL که در زیر Incoming mail قراردارد را فعّال نموده و در کادر مقابل (Incoming mail (POP3 عدد 995 را وارد نمایید.

12- به برگه ی Server بازگردید و My server requires authentication را فعّال کنید.

13- روی دکمه ی OK کلیک کنید. شما موفّق شدید! پنجره ی Internet Account را ببندید و روی دکمه ی Send/Recive کلیک کنید تا مدیریت پیام های خود را آغاز کنید.
__________________________________________________________
1- Windows Mail را باز کنید.
2- روی منوی Tools در نوار منو کلیک نموده و ...Accounts را انتخاب نمایید.
3- روی دکمه ی ...Add کلیک کنید.
4- Email Account را انتخاب نموده و روی دکمه ی Next کلیک کنید.
5- نامی که می خواهید در پیام های ارسالی به عنوان نام شما در قسمت ":From" درج شود وارد کنید، و روی دکمه ی Next کلیک کنید.
6- آدرس کامل Gmail خود را وارد کنید(username@gmail.com) و روی دکمه ی Next کلیک کنید.
7- تمام قسمت های ضروری را با استفاده از اطّلاعات زیر کامل کنید:
Incoming mail server type: POP3
Incoming mail (POP3 or IMAP) server: pop.gmail.com
Outgoing e-mail server (SMTP) name: smtp.gmail.com
Outgoing server requires authentication: enabled
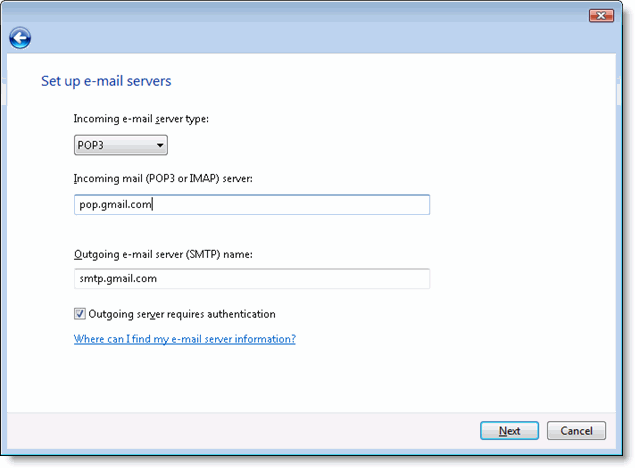
8- روی دکمه ی Next کلیک نموده و آدرس کامل Gmail خود (including@gmail.com) و کلمه ی عبور خود را وارد نمایید.
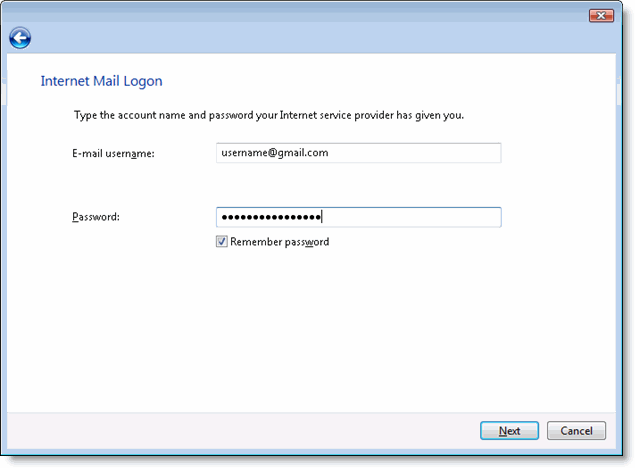
9- روی دکمه ی Next کلیک نموده، و سپس در مرحله ی بعد پس از انتخاب Do not download my e-mail at this time روی دکمه ی Finish کلیک کنید.
10- در قاب Internet Accounts مطمئن شوید که pop.gmail.com انتخاب شده استو روی دکمه ی Properties کلیک کنید.
11- برگه ی Advanced را انتخاب نموده و در کادر مقابل (Outgoing mail (SMTP عدد 465 را وارد نمایید و (This server requires an encrypted connection (SSL را انتخاب کنید.
12- (This server requires an encrypted connection (SSL که در زیر Incoming mail قراردارد را فعّال نموده و در کادر مقابل (Incoming mail (POP3 عدد 995 را وارد نمایید.
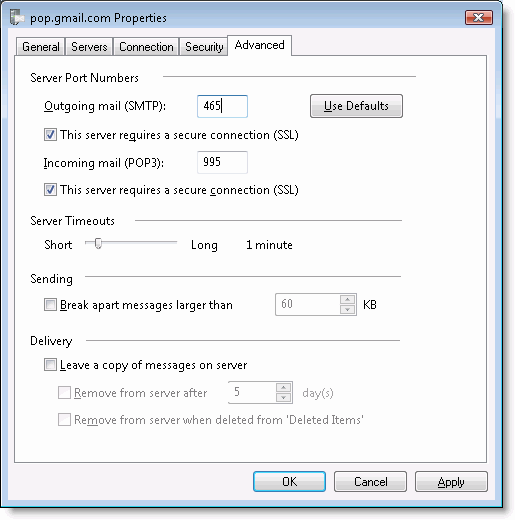
13- روی دکمه ی OK کلیک کنید. شما موفّق شدید! پنجره ی Internet Account را ببندید و روی دکمه ی Send/Recive کلیک کنید تا مدیریت پیام های خود را آغاز کنید.
__________________________________________________________
منابع:
1- https://mail.google.com/support/bin/answer.py?ctx=mail&hl=en&answer=10350
2- http://mail.google.com/support/bin/answer.py?answer=13273
3- http://mail.google.com/support/bin/answer.py?answer=86383
4- http://mail.google.com/support/bin/answer.py?answer=76147
ترجمه و ویرایش:
سید یعقوب حسینی
دوشنبه 26/11/1388
تهران


